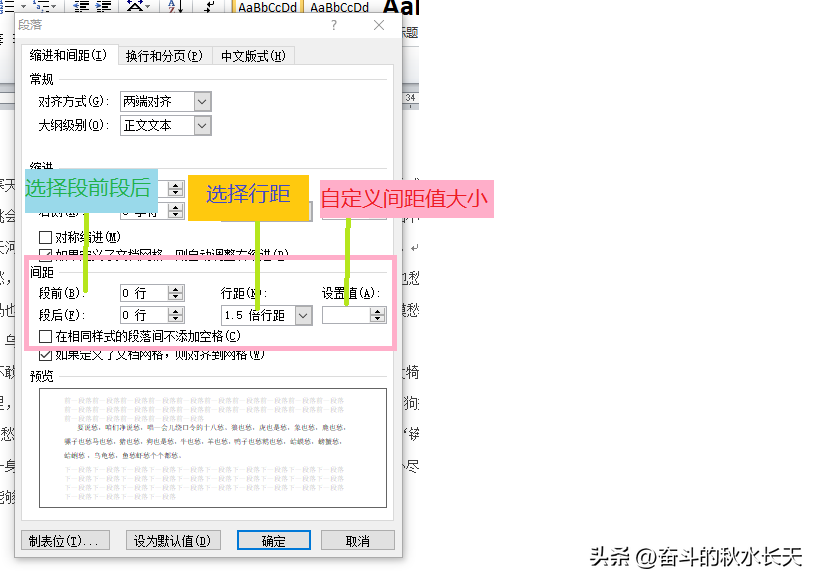设置字体的方法有两种方式:一、选中文本后点选项卡“字体”对话框,二、选中文本后右键菜单中的“字体选项。
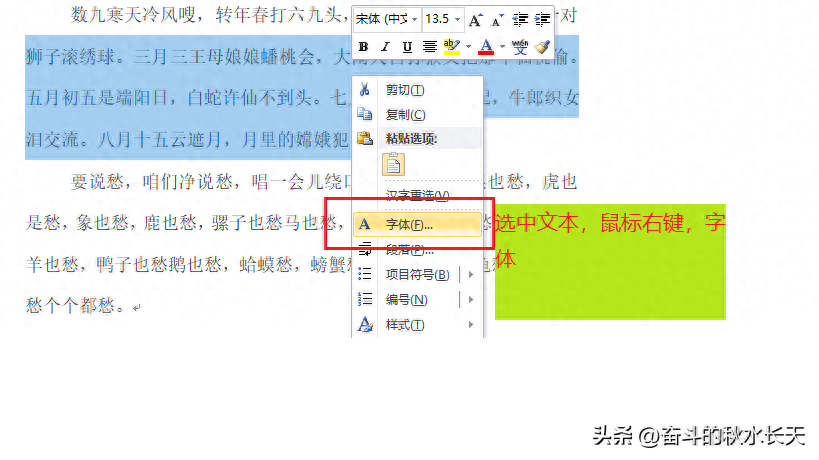
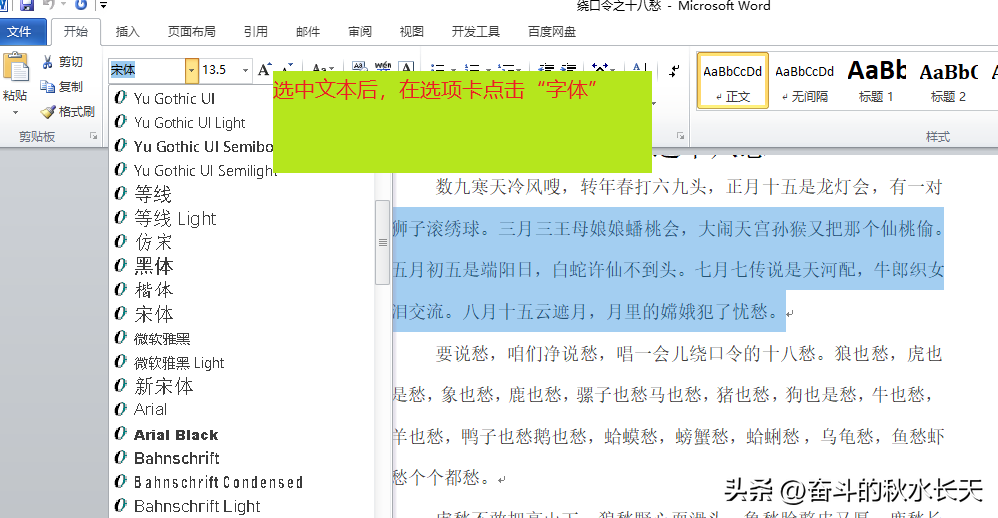
段落格式:对齐、缩进与间距
文档中的文字具有不同层次的意义,需要不同段落来进行文档的架构。
段落由“字符”、“图片”、“文本框”等多种对象构成。每个段落后面都有一个“回车换行符”作为标记,这个标记又称为“段落标记”,表示一个段落的结束。

这个就是段落标识符。
每一个段落的开头,一般都不会是从最左端至最右端,比如标题需要居中,正文开头需要缩进两个文字,行与行之间需要设置行间距,有的需要设置编号。对齐方式、缩进、行间距、编号这些都属于段落设置的内容。
这些设置可以在段落选项卡中找到,如下图。
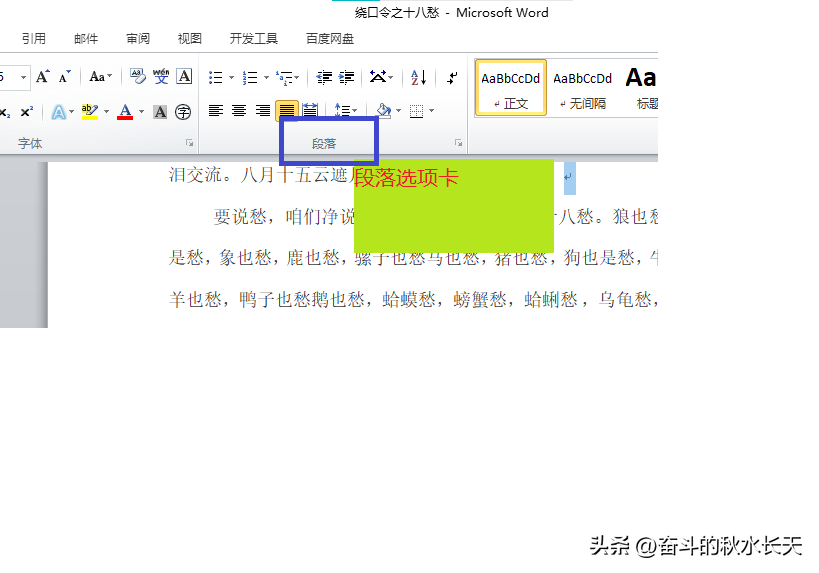
在段落选项卡中可以找到常用的段落排版功能,还可以点段落选项卡右下角出的段落对话框,找到更详细的内容。
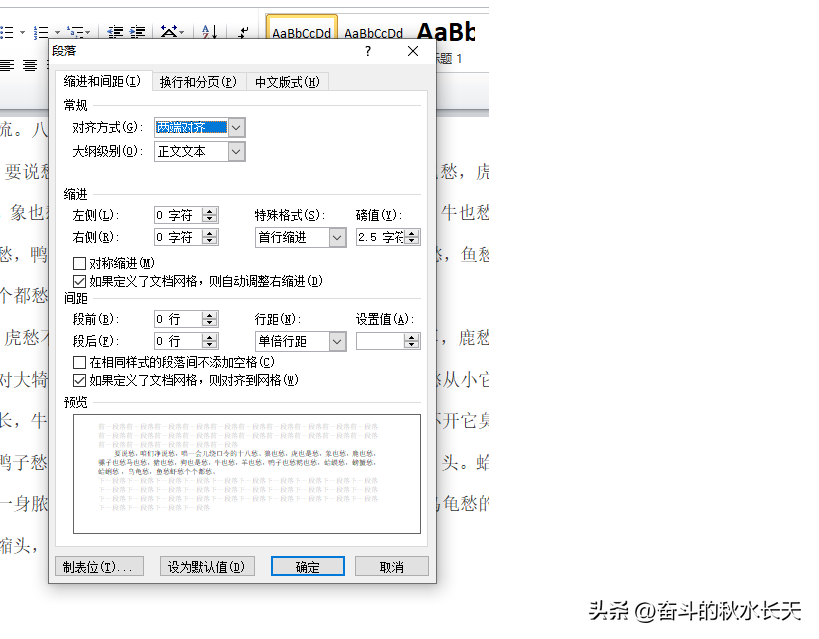
段落设置还可以通过鼠标右键的方式来进行操作,方法:选中文本,鼠标右键,段落。
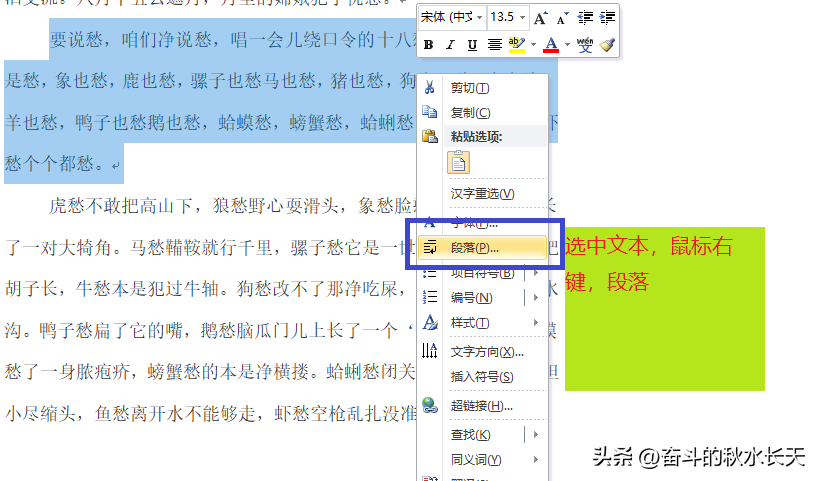
下面我以“十八愁绕口令”这篇文档为例进行一下演示,对齐方式、缩进设置、行间距设置。
首先新建文档,录入文本。
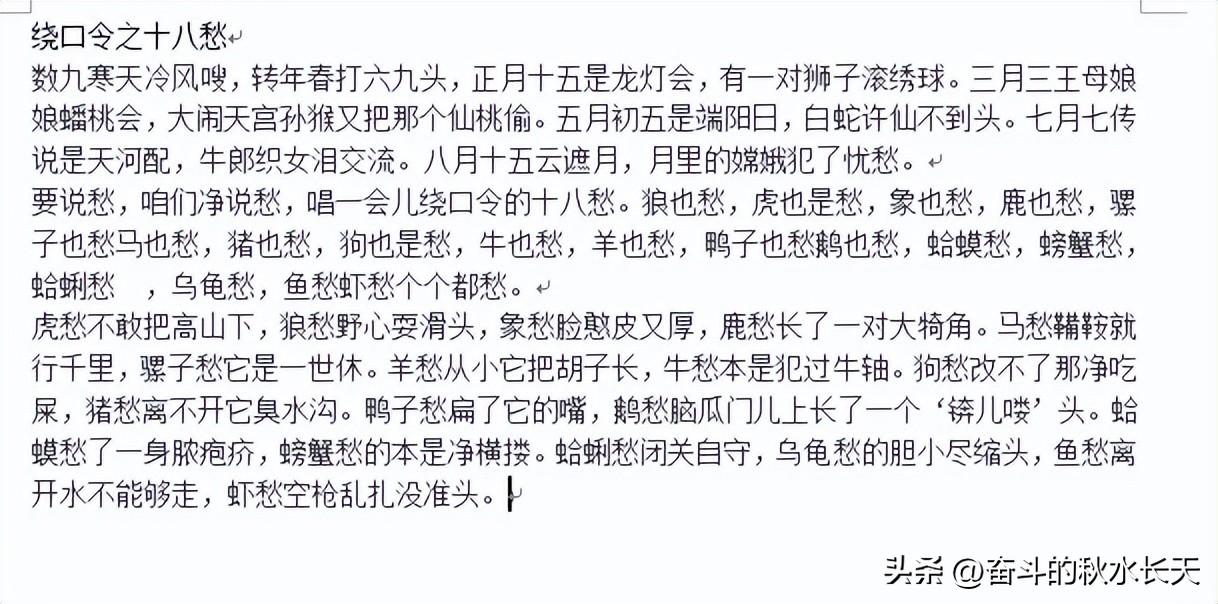
对齐方式
这里可以看到上图是没有任何格式的,全是默认格式,看着比较吃力。下面先将标题进行居中对齐、字号设置为二号字的并且加粗的操作。
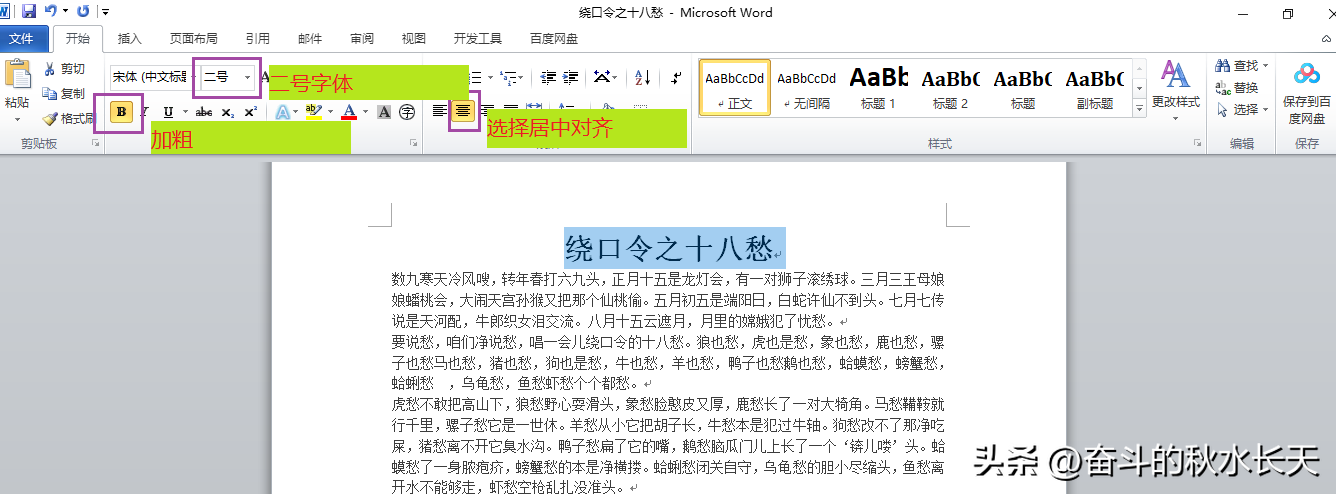
小提示:
对齐方式的快捷键有:Ctrl+E居中对齐、Ctrl+L左对齐、Ctrl+R右对齐 、Ctrl+J两端对齐。
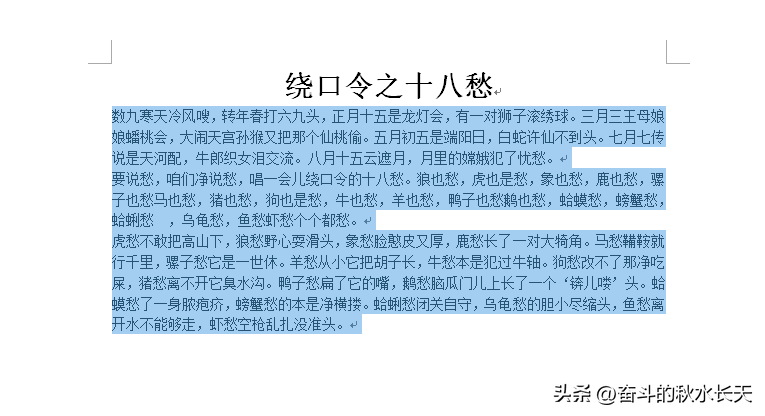
上图是刚刚编辑完的文本每一段都是左对齐,不符合我们阅读习惯,从小老师就教给我们段落开头需要空两个字,这里就需要用缩进设置。
缩进设置
先选中文本内容。然后点段落选项卡对话按钮,如下图。

当对话框弹出后,开始进行选择,因为这个文章需要首行缩进,所以就选择首行缩进两个字符。
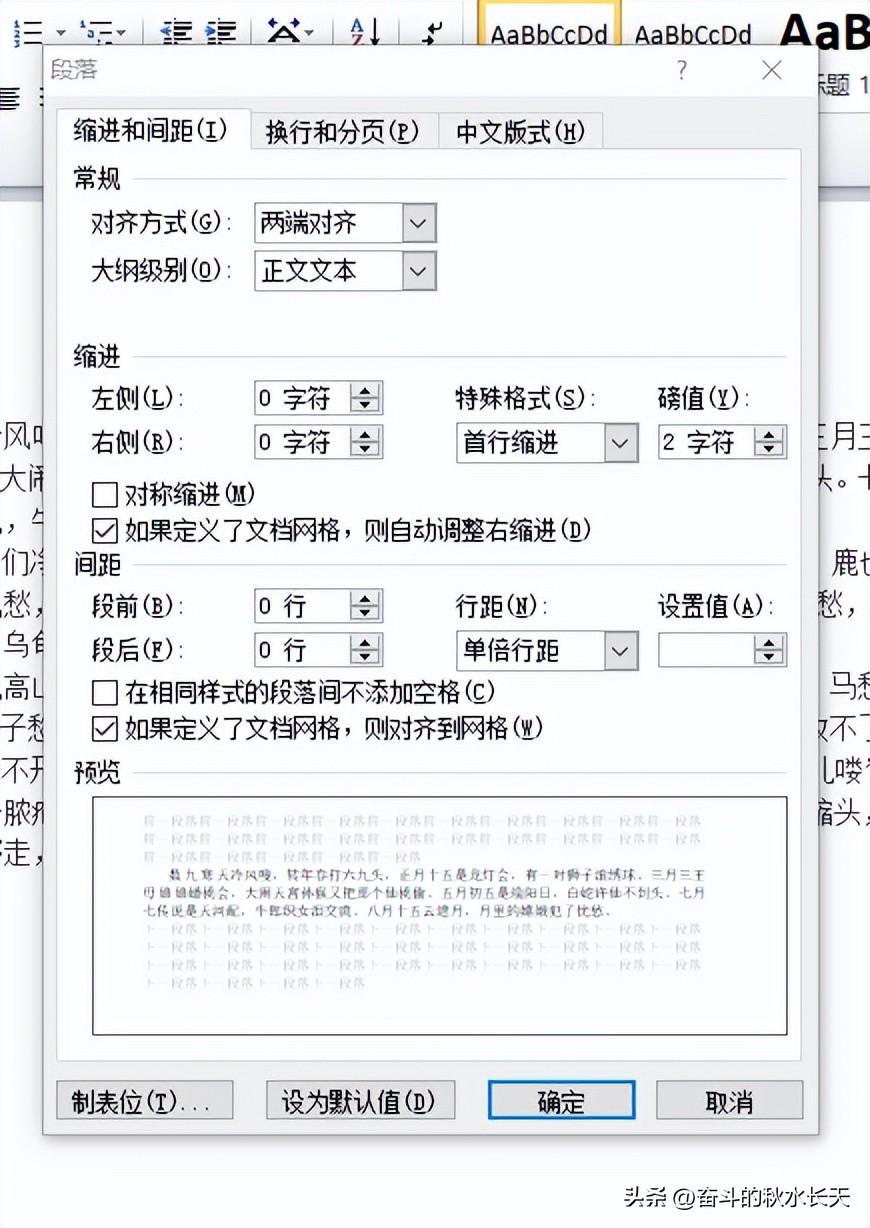
选择好之后点确定,下图是效果。
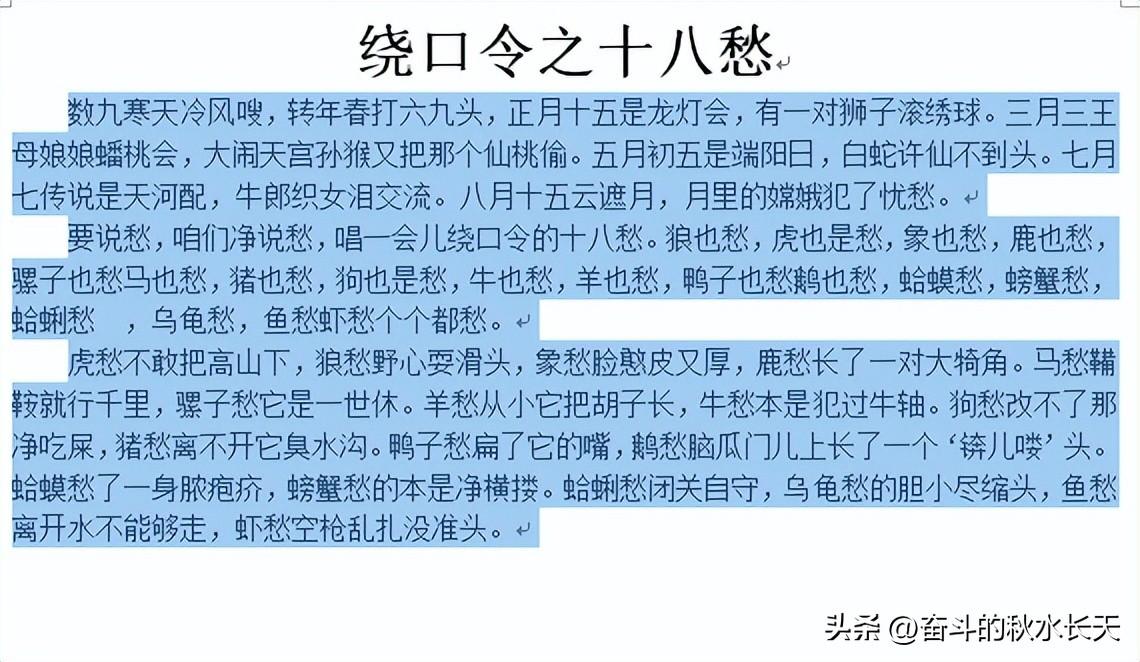
这里说明一下缩进设置:
段落缩进可以突出段落的开始,突出文本的层次。
Word会自动生成普通的缩进,例如:每段开头行缩进两个汉字,则我们只要在第一段开头录入是,按四下空格键,然后录入文字,录入完这一段文字后按回车键,下一段文字则会按照首行缩进两个字符的特征开始一个新的段落。
同理,录入带编号的段落时也会自动生成新的段落编号或项目符号。
设置缩进可以通过段落选项卡,还可以通过标尺来设置,有人会说了,我打开Word后没发现标尺在哪里。如下图。
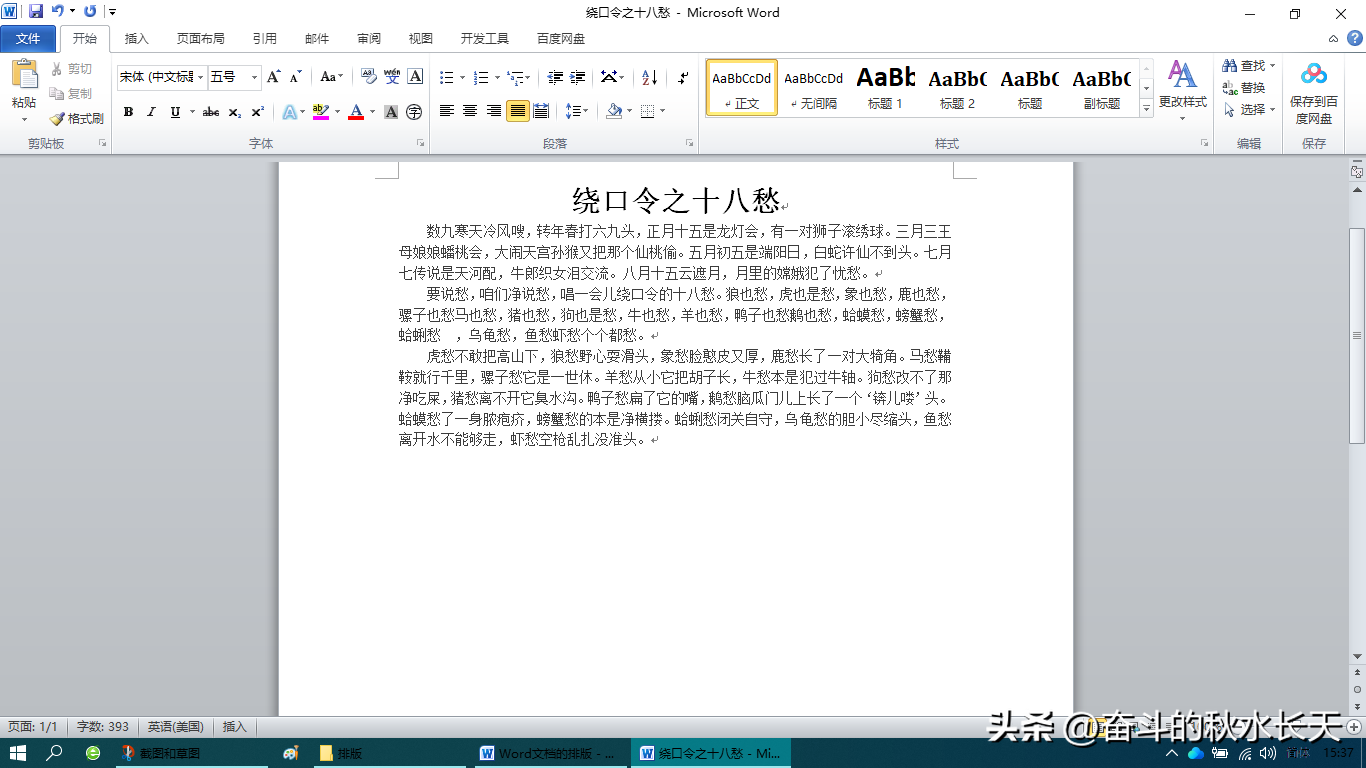
这个时候只要打开视图,显示选项卡找到标尺,勾选上即可。
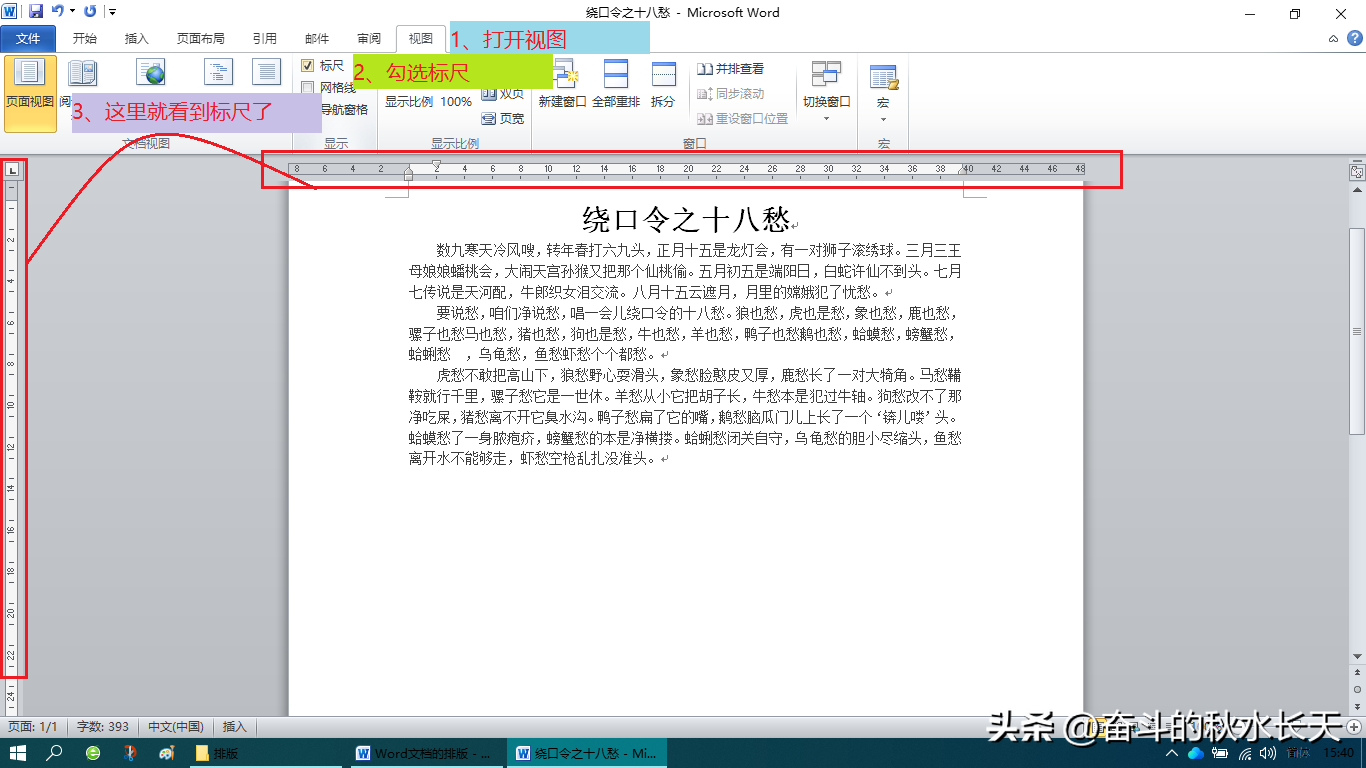
温馨小提示:拖拉标尺是改变段落缩进的可视化操作方法,可以改变段落的缩进布局,还可以改变整个文档的缩进布局。
行间距设置
合理的行间距可以保证文档的阅读舒适度。行间距的设置方法有两个:一、开始选项卡中点
,二、段落设置窗。
还是以“十八愁绕口令”这个文档为例,下图是没有设置行间距的样子,看着比较拥挤的感觉,很不舒服。
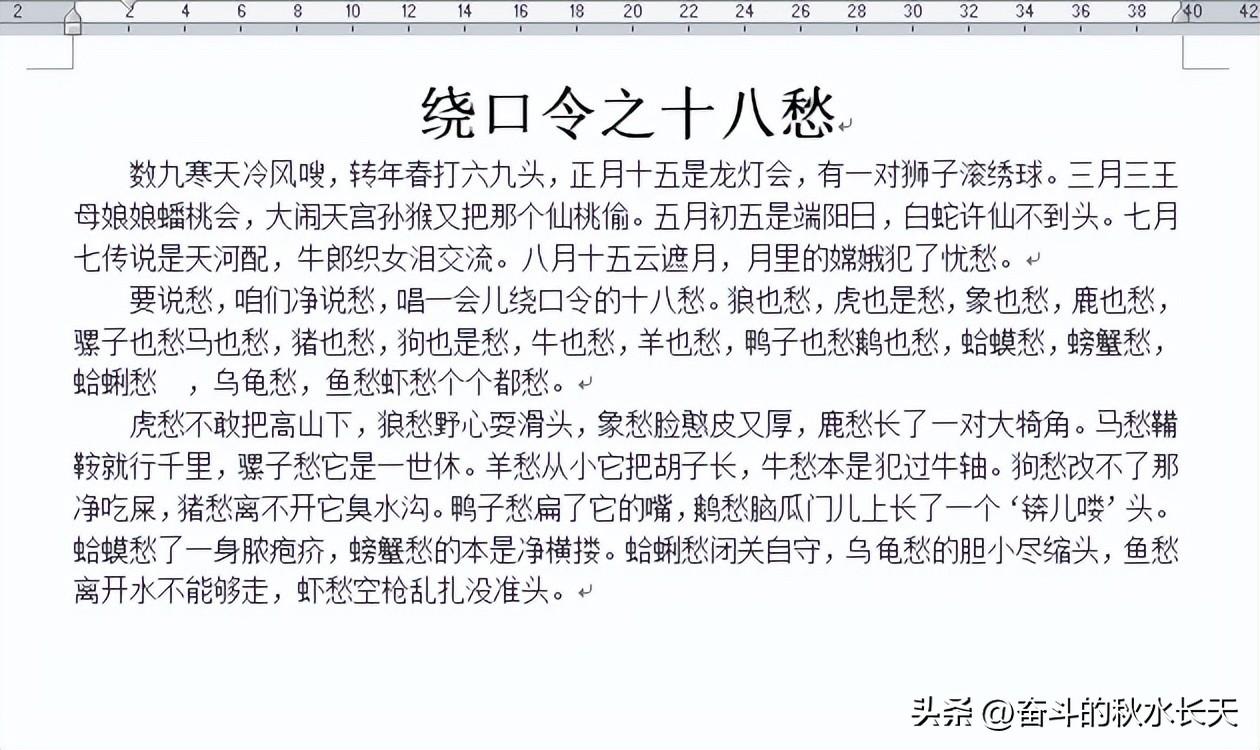
为了提高阅读的舒适度,这里设置1.5倍行间距。如下图。
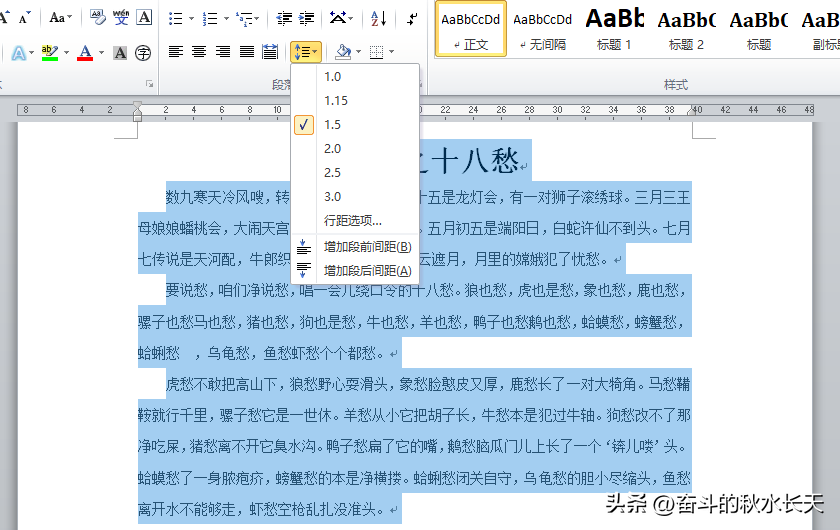
下图是设置1.5倍行间距的样子,看着就没那么拥挤了。
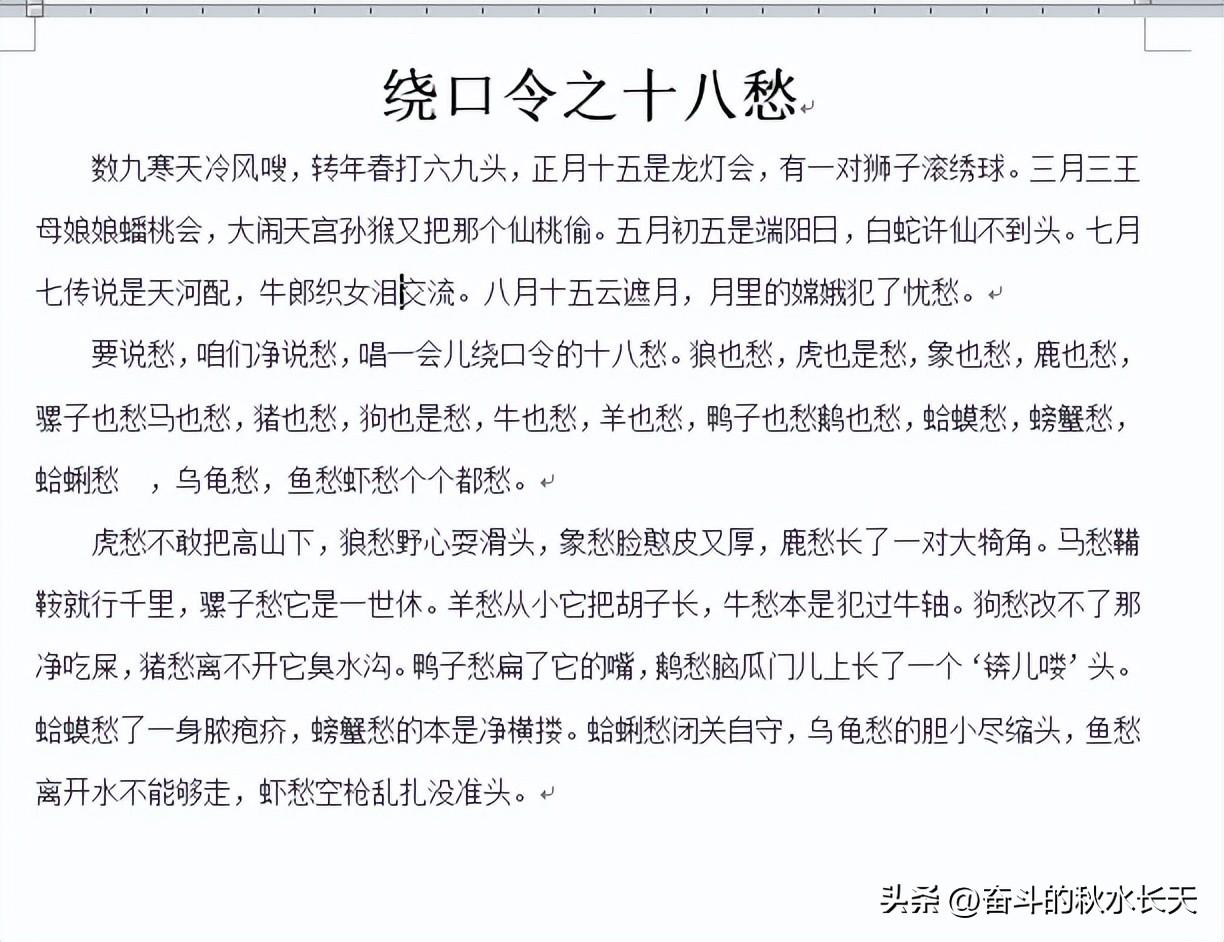
在打开行间距设置时,我们可以看到有6种常用行间距选项,但是这些行间距可能不适合我们的编辑要求,此时,可以点击“行距选项”,自定义行间距。
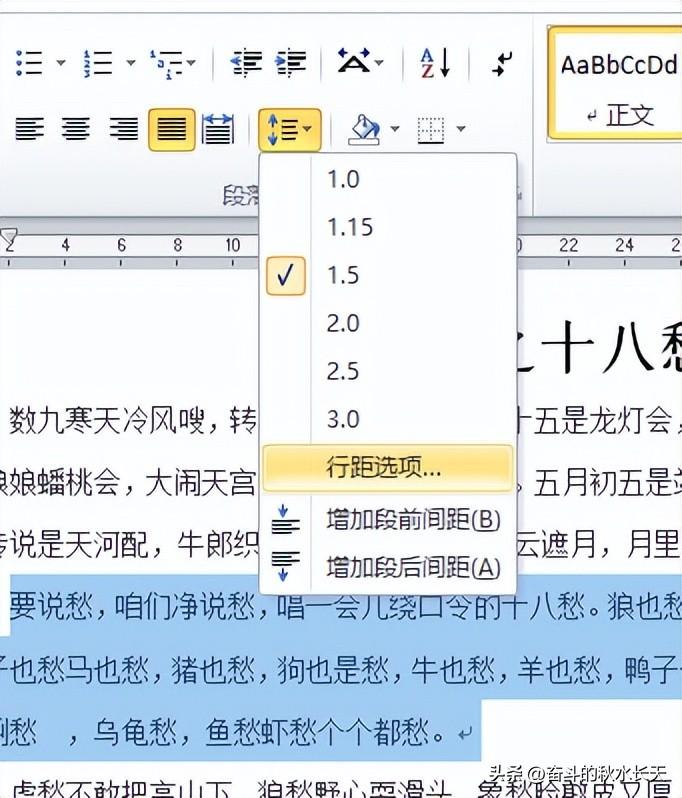
打开行距选项之后,可以看到段落设置窗。